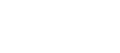MyIPTV Player for Windows 10 – How to Setup and Use
Even if you don’t have cable television at home, at work or when you’re on the go, you can still watch TV channels on your computer as long as you have an active Internet connection. And you can do this for free, thanks to IPTV software apps.

One of the best IPTV tools in the business is MyIPTV Player. It’s a free media player with support for EPG (Electronic Program Guide) and IPTV channels.
You just have to use an M3U playlist from a local file or from URL in order to load the channels and start watching TV on your desktop, mobile, tablet, or Xbox.
We will guide you through the entire process.
How to set up MyIPTV Player
You can download MyIPTV Player for Windows 10 or Xbox One from the Microsoft Store. Keep in mind that, although it’s a Store app, it doesn’t work with older OS versions like Windows 8 or 8.1.
Also, you might see ads on the right sidebar since the app is ad-supported. You should also know that MyIPTV Player doesn’t provide an IPTV service. It means that it doesn’t contain any IPTV channels or streaming URLs, so you have to obtain them from somewhere else.
How to use MyIPTV Player
- Go to the Settings section and click Add new playlist and EPG source.
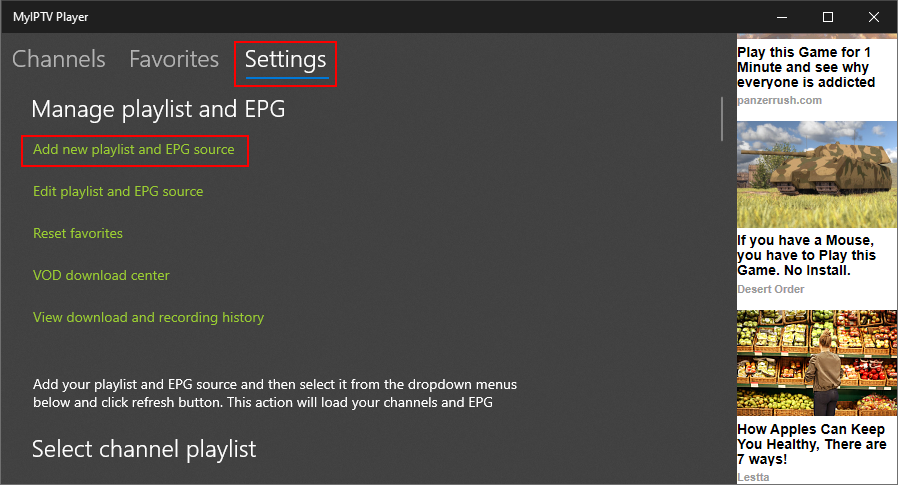
- Load a local or remote channel list. If you’re unsure, visit this StriveIPTV page to get an IPTV link and add it to Remote channel list URL. Then, specify a Remote Channel List Name, click Add remote list, and return to the Settings area.
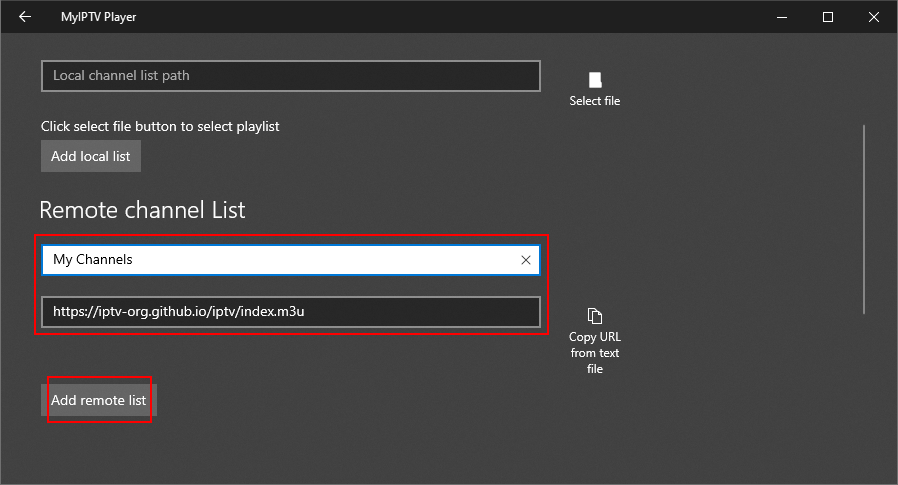
- Select the channel playlist by name from the menu and click Refresh.
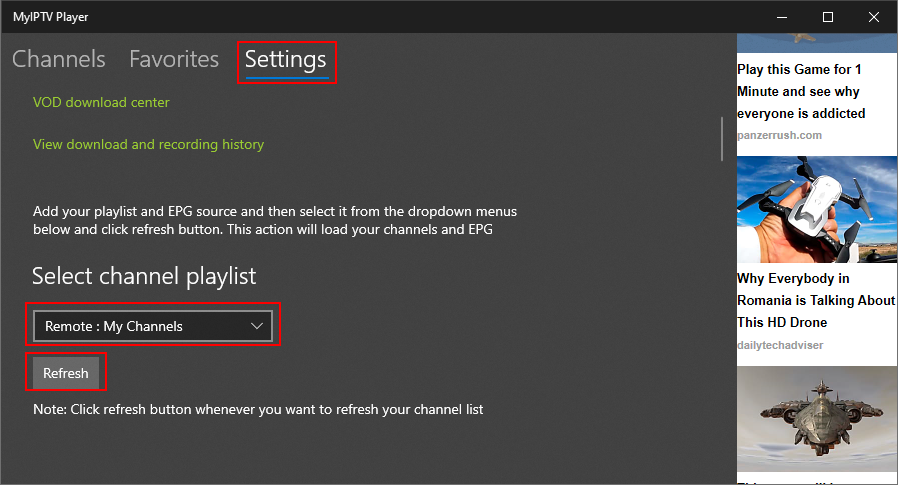
- Access the Channels section and click a channel to watch it live.
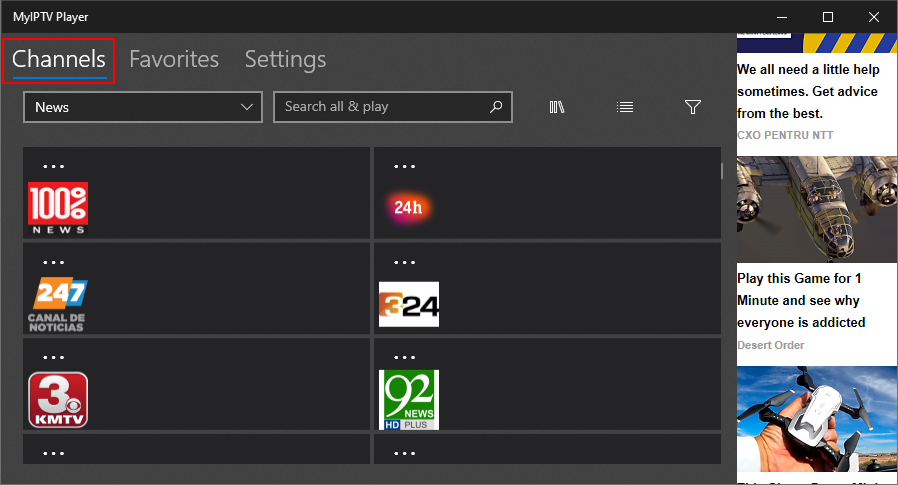
You can also record videos from channels and download video-on-demand files, filter channels by type so you can locate them easier, add and manage favorites, as well as view program guides for specific channels.
If you share your device with other family members, it’s possible to hide adult channels or set up a PIN to lock the app and prevent it from playing any channels.
MyIPTV Player also has a backup measure prepared in case certain videos can’t get played. It has an integrated feature for using the VLC media player.
If you want to know how to add favorites on MyIPTV Player for quick access, it’s pretty easy:
- Right-click a channel from the Channels list.
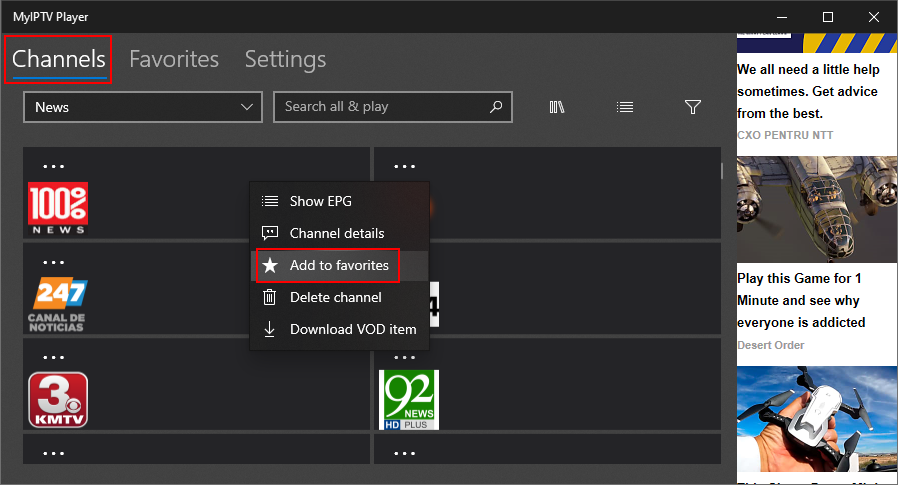
- Select Add to favorites. You can add as many favorites as you want.
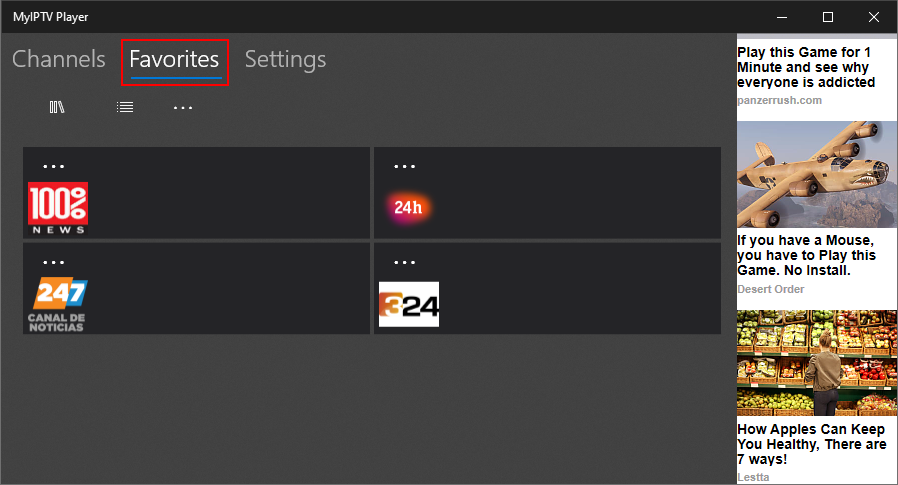
- Go to the Favorites section to access the channel.
Many users experience delays and other streaming issues when using this IPTV app. If you’re wondering how to prevent buffering in MyIPTV Player, get started by checking your Internet connection as well as by updating your graphics and network drivers.
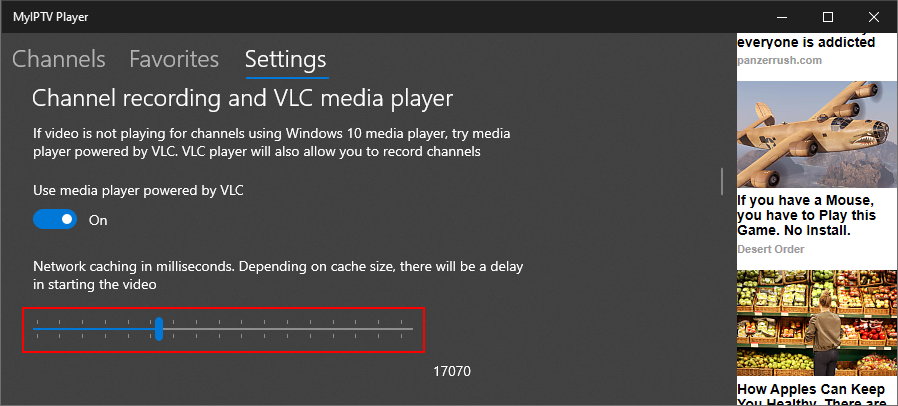
If you activate VLC from the settings section, you can adjust the network caching in milliseconds.
Conclusion
MyIPTV Player is a terrific IPTV player that anyone can use to watch free TV on their Windows 10 computers or Xbox One gaming consoles.
It might seem a bit complicated to set it up at first, especially if you don’t have any prior experience with IPTV software. Also, you have to get URLs or files with channel playlists from somewhere else because the app doesn’t provide this kind of service.
However, once you get used to it, flipping TV channels becomes a freeze. You can also record TV and download video-on-demand streaming without any problems. Furthermore, it supports multiple interface languages.
MyIPTV Player is definitely worth it, particularly since it’s freeware.