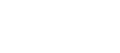How To Install and Use TiviMate IPTV Player on Firestick/Android TV Box
This step by-step-tutorial will provide you with instructions to Install and Use TiviMate on Firestick, Fire TV, and Android TV Box.
Please note, you will need LOGIN DETAILS which are provided by us. If you do not have this then kindly CLICK HERE to get yours now.
There is both a premium version and free version of the software available for use. However, we suggest purchasing a premium account for a much more enjoyable experience.
The premium option includes the following features not available with the free version:
- Support for multiple playlists
- Favorites management
- Catch-up
- Customizable TV Guide update intervals
- Customizable Panels transparency and timeout
- Manual Channels sorting
- Turning on last channel on app start
- Auto frame rate (AFR)
- Many More
As you can see, without the premium upgrade, there isn’t much sense in using the app.
We suggest first installing the free app via instructions below. If you like the app, you can register for the premium version and we cover that below as well.
Install TiviMate on Firestick/Fire TV/Android Box
Once you have signed up and registered for an account, you can install the TiviMate App and set up with our services.
If you have not signed up yet, then please CLICK HERE to place your order and get login details for this app.
In this example, I am setting up TiviMate app on an Amazon Fire TV Stick 4K. We must side-load this application due to the fact that it isn’t available inside the Amazon App Store.
If you’re running an Android TV Box, more than likely this app is available in the Google Play Store. Just search for “TiviMate IPTV Player” and install it.
You may also see TiviMate Companion when performing this search. That app is only used to register for the premium service.
1. From the Main Menu scroll to hover over Settings.

2. Click My Fire TV.

3. Choose Developer Options.

4. Click Apps from Unknown Sources.

5. Choose Turn On.

(Skip to Step 13 if you already have Downloader app installer)
6. Return to the home screen and hover over the Search icon.

7. Type in Downloader.

8. Select the Downloader app.

9. Click Download.

10. Click Open.

11. Select Allow if presented with this prompt.

12. Click OK.

13. You will now see the following screen. Select the URL section

14. It will open a virtual keyboard. Type https://www.firesticktricks.com/tivi and hit Go at the bottom.

15. Wait for the file to download. Once downloaded, click Install.

16. Click Done.

17. This will take you back to Downloader. Click Delete.

18. Click Delete again.

19. Return to device home-screen and under “Your Apps & Channels” click See All.

20. Scroll down to hover over TiviMate.

21. Click Menu button on remote (3 horizontal lines), then click Move to Front.
App installation is now complete!
How To Setup IPTV within TiviMate
IMPORTANT NOTE: We have found that setup within TiviMate will not work if your VPN is turned On. Make sure to turn your VPN OFF prior to integrating your IPTV Service within this app.
After setup is complete, feel free to Connect to your VPN to ensure safe streaming.
Follow the steps below to integrate KING TV in TiviMate:
1. Open TiviMate App and click Add Playlist

2. Choose XtreamCodes API option to add playlist using the login details emailed to you.
3. Wait for playlist to download.
4. You will then see Playlist is processed message with Channel count and your Playlist name. Click Next or Done.
5. Channel list will import and you are able to start viewing!

It is important to note that many of the features within TiviMate are not available for those who choose to use the free service.
For example, if you try adding a channel or channels to favorites you will be prompted with the following message:

For those who wish to use the free version, simply click Cancel and continue with the TiviMate App.
Navigation
Navigating this app is a breeze when using your streaming device’s remote. If using a Firestick, the following options are available:
- Select Button: Opens Channel
- Back Button: Shows Groups/Return to Guide
- Left Button: Scrolls to Previous Program
- Right Button: Scrolls to Next Program
- Up Button: Scrolls Up through Channels
- Down Button: Scrolls Down through Channels
- Rewind Button: Scrolls Channels Up without changing channel
- Fast Forward: Scrolls Channels Down without changing channel
After playing a Channel, clicking the select button will generate various options:
This includes the ability to view recent channels and quick select as well as re-open the TV Guide with your current channel playing in the background:
Groups
The Groups options within TiviMate sets it apart from other IPTV applications. Using this to your advantage is a great way to condense your TV streaming experience.
To edit these, simply open the TV Guide and click the Menu Button (3 horizontal lines) on your remote. Then click Group options:
Select Manage groups
To remove an unwanted or unused Group, simply switch the toggle off:
Only highlighted groups will now be visible on the left side menu bar of the home-screen. To adjust the order of these, simply click Manage positions:
Click to highlight and adjust group position to your preference! We suggest using the Favorites Tab at the top for a personal streaming experience.
Favorites
There are a few ways to add a Channel to Favorites.
The first option is to long click when playing a Channel and selecting “Add to Favorites”

Or, if you you would like to add multiple channels quickly, simply press the Menu button from the TV Guide to prompt the following options:

TiviMate Settings
Within the Settings are the following provided options:
There are a few options within the app’s settings that are worth checking out. One thing we suggest is enabling the confirmation message prior to exiting out. This way, you will not accidentally close the app by pressing the back button too many times:
Another feature to note is the auto-update option for the TV guide. This will ensure your guide is always up to date:
For those who wish to use Parental Controls these can also be established within the Parental controls Category.
This includes setting and using a PIN Number for access. These can be adjusted to require PIN for Playlists, TV Guide, Group options, and more.
Within the Settings option of TiviMate are tons of features and options that will help you get the most out of your Live TV experience.
Adjusting these will help cater the app to your specific preferences. We suggest checking out all of these Categories to ensure the app is set to your liking.
Subtitles
While other IPTV Services and Players fall short when it comes to Closed Captioning, TiviMate does not. That being said, working subtitles will vary from Channel to Channel within the app.
How To Enable Subtitles:
-Open and play your preferred content
-Long Click the Select button on your remote to open options and choose CC
-Change toggle from “Off” to “Closed captions 1”
-Subtitles will now load for your content